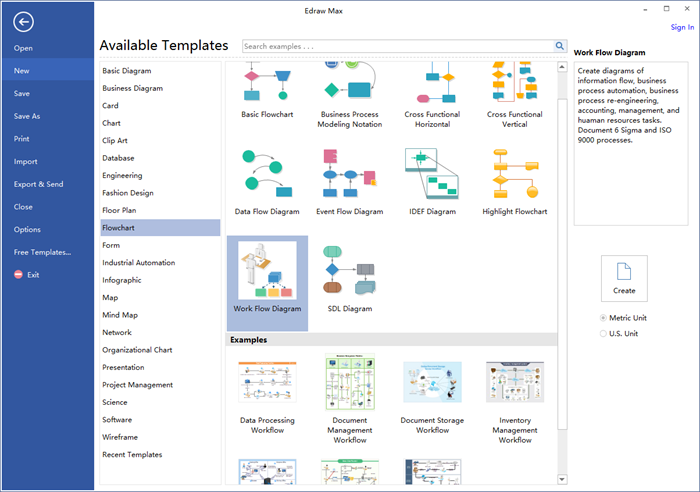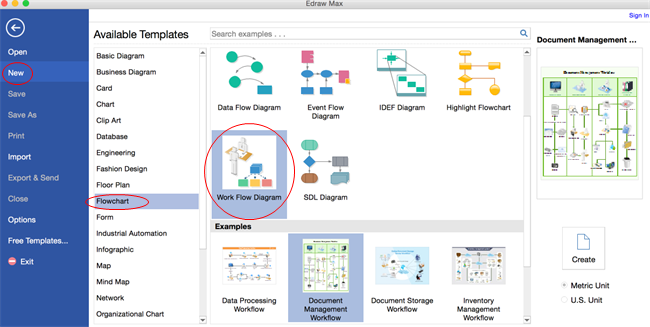Einfache Anleitung zum Erstellen eines Workflow-Diagramms für Word
Ein Workflow-Diagramm ist eine Visualisierung der Arbeit, die den Fluss der Arbeit durch die Organisation zeigt. Das Diagramm kann für die Ausrichtung und für Vereinbarungen zwischen Abteilungen verwendet werden, um optimal zusammenzuarbeiten.
Der Edraw Workflow Diagram Creator ist eine solche professionelle Anwendung mit den folgenden praktischen Funktionen, die immer mehr Menschen auf sich aufmerksam machen.
- Einfach zu starten
- Verschiedene Flussdiagramm-Vorlagen
- Automatische Formatierung
- Einfallsreiche Dateneinfügung
Schritt 1. Eine leere Zeichnungsseite öffnen
Das Erstellen von Workflow-Diagrammen mit Edraw spart Ihnen viel Zeit und Energie, da es fast alles schon erledigt hat.
Schritt 2. Workflow-Symbole hinzufügen
Ziehen Sie die benötigten Workflow-Symbole aus den linken Bibliotheken und legen Sie sie auf dem Zeichenblatt ab.
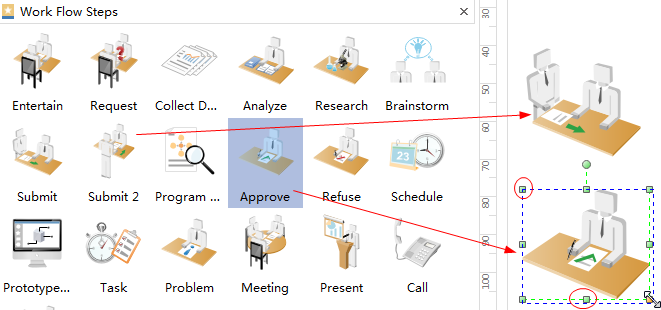
Schritt 3. Inhalt hinzufügen
Doppelklicken Sie auf die Symbole und fügen Sie die Schlüsselwörter hinzu. Klicken Sie dann auf einen beliebigen leeren Bereich auf der Seite, um die Eingabe abzuschließen.
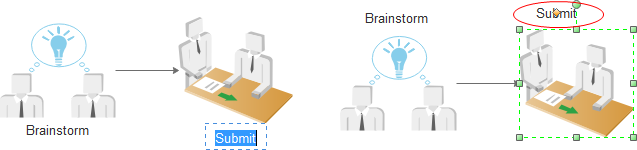
Schritt 4. Verbinden Sie die Symbole
- Verbinden Sie Workflow-Symbole, indem Sie auf die schwebende Schaltfläche klicken.
- Wählen Sie einen geeigneten Connector unter Connector auf der Startseite.
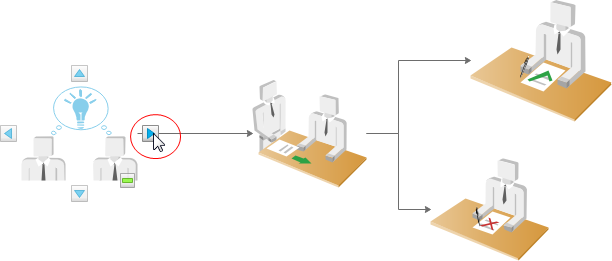
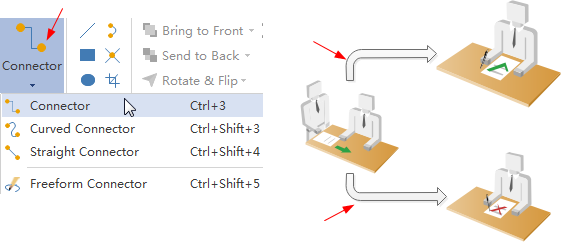
Schritt 5. Hintergrund hinzufügen
Wählen Sie einen Hintergrund aus den linken Bibliotheken oder gehen Sie zu Seitenlayout und klicken Sie auf Hintergrund, um einen Hintergrund zu wählen, der das Diagramm professioneller macht.
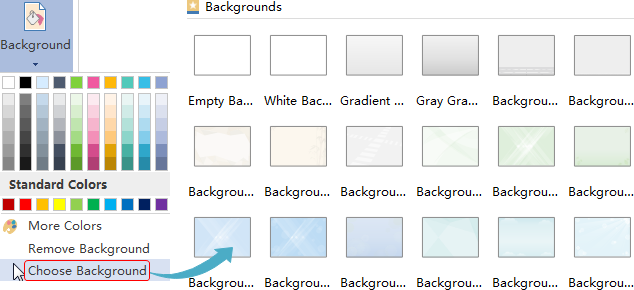
Schritt 6. Workflow-Diagramm in Word exportieren.
- Klicken Sie im Datei Menü auf "Exportieren & Senden", wählen Sie "Office" und klicken Sie auf "Word". Suchen Sie dann auf Ihrem Computer nach einem Ort, an dem Sie das Workflow-Diagramm im Word-Format speichern können.
- Sie können auch auf der Registerkarte Datei auf Speichern klicken, um das Diagramm im Standardformat .eddx zu speichern. Oder wählen Sie "Speichern unter" auf der Registerkarte Datei, um in anderen Formaten zu speichern. Ob Sie in lokalen Dateien oder in Ihrer Cloud speichern, bleibt Ihnen überlassen.
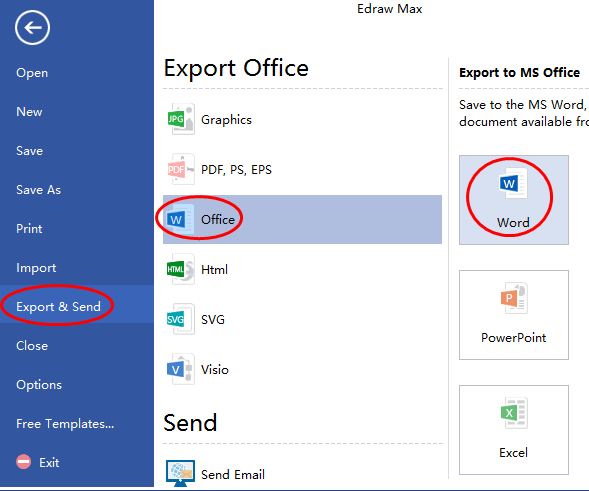
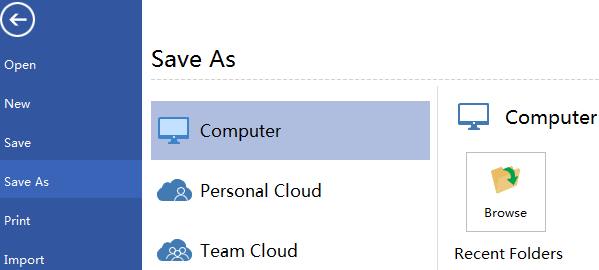
Im Anhang finden Sie das erstellte Workflow-Diagramm für Word. Dieses Word-Workflow-Diagramm kann auch bearbeitet werden, z.B. in Bezug auf Inhalt, Formen, Farben und so weiter.
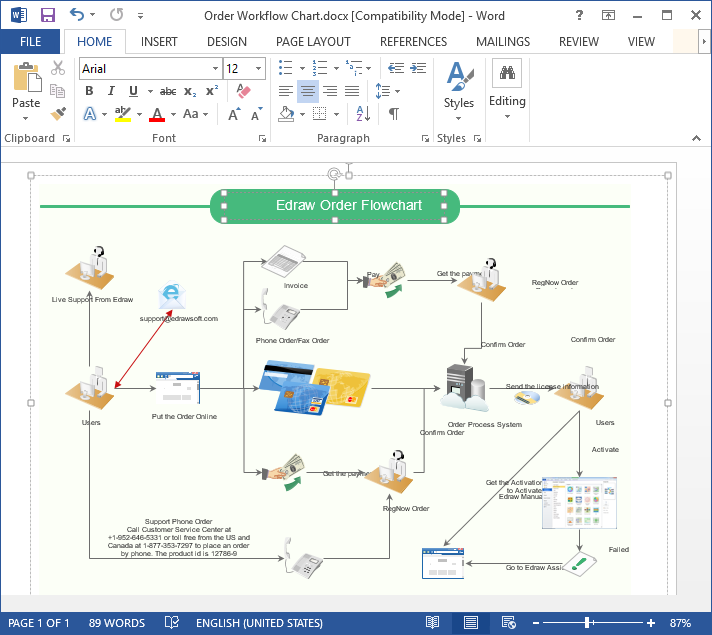
EdrawMax: Die intelligente Wahl für die Erstellung von Diagrammen
-
Automatisierte Diagramme mit KI-Unterstützung
- Über 210 Arten von Diagrammen mühelos erstellen
- Verschiedene Vorlagen & Symbole um Ihre Bedürfnisse
- Drag & Drop-Schnittstelle und einfach zu bedienen
- Jedes Detail mit intelligenten und dynamischen Toolkits anpassen
- Kompatibel mit einer Vielzahl von Dateiformaten, wie MS-Office, Visio, PDF, usw
- Diagramme exportieren, drucken und teilen